How To Permanently Delete Pictures From Iphone
- "How well are photos deleted on iPhone 6S with "erase & reset"?"
- "Can photos deleted on iPhone be recovered?"
Well! We understand that you may have some photos or other data that you don't wish to be recovered, getting rid of them permanently is not a tough job. To delete photos from iPhone and make them unrecoverable is important – could be something related to your business which is no longer required, some of your private photos, or you simply backed up your photos or other data and now, want to remove them from your iPhone permanently.
In this article we are going to explain the best 5 methods of securely wiping photos from iPhone, including the best solution to make then irrecoverable.
Method 1: How to Permanently Delete Photos on iPhone
When you want to permanently delete iPhone photos and make them irrecoverable, no one can be better than dr.fone – Data Eraser (iOS). This tool can erase data from your iPhone forever, nulling the chance of being leaked to unwanted people, phishing, or someone using them for wrong reasons. Using this software you can not only delete the photos on iPhone, but also erase reminders, contacts, call history, calendar, text messages, notes etc. Unlike the traditional methods of deleting photos, this software ensures complete security as it doesn't even record or save your data, because it's a read-only application.

dr.fone - Data Eraser (iOS)
Delete trash from iPhone in One Click Permanently
- Wipe photos from iPhone (as well as any other data) to help remove memory overload, avoid phishing, junk files, data leakage, identity theft, and phone call crimes.
- It can selectively delete photos from your iPhone permanently and make them irrecoverable.
- Almost all iOS devices are compatible with dr.fone, including every iPhone, iPad, iPod Touch.
- Supported by both Mac and Windows systems; as a result, you can erase your data permanently without worrying about the computer you have.
3,926,035 people have downloaded it
Let's learn how to delete photos on iPhone using dr.fone – iOS Private Data Eraser's step-by-step guide
Before you start: Your wiped photos from iPhone with iSkysoft can no longer be recovered by any means. So, prior to initiating this process ensure that you have taken a backup of your photos, in case some of the photos you are trying to delete might be of importance and you don't have a copy anywhere else. To better backup photos on iPhone, here are 6 Solutions to Backup iPhone Photos with detailed process you should know.
Step 1. Install the software and connect the iPhone to computer
You need to first install the software on your computer and then launch it. Once the program has been launched, take a USB cable and connect your iPhone with the same computer. On the program interface, you need to select the 'Private Data Eraser' tab. As soon as you do that the software starts detecting your iPhone and display the device information onscreen.

Step 2. Scan photos on iPhone
Once you have gone through the device information, it's time to initiate the scanning process. Hit 'Start Scan' button and allow dr.fone to scan the iPhone data. After the data gets scanned, you can delete the iPhone photos by tapping the checkbox against 'Photos' found on the left side panel. Click 'Erase from the Device' subsequently. Write 'Delete' in the text box over the popup window and then tap the 'Delete' button for confirming your actions.
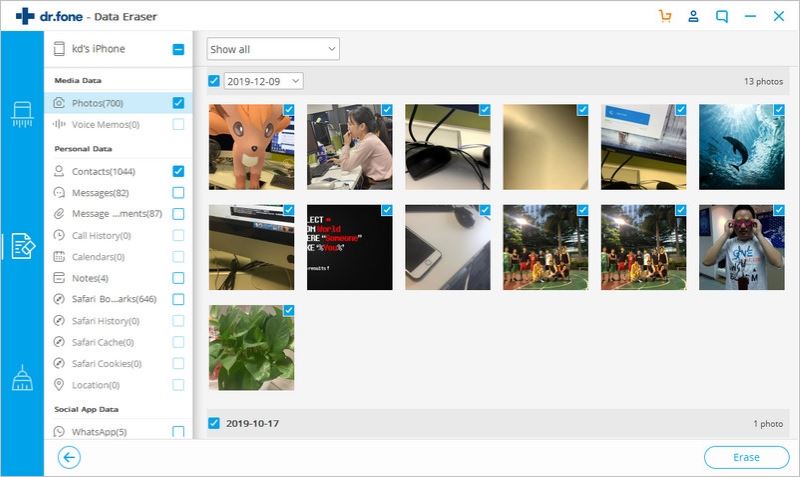
Step 3. Wipe photos from iPhone
Now the photos from your iPhone will start being deleted. At the end 'Congratulations, you have erased the private data from your device permanently.' will show up on screen.
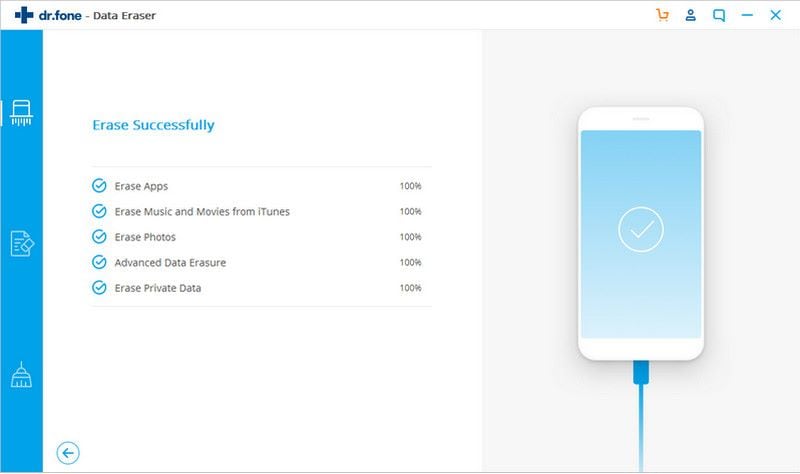
Method 2: How to Wipe Photos from iPhone and Remove from "Recent Delete" Album
You can delete iPhone photos from the Photos app individually or multiple at once. But these deleted photos can still be recovered in to your iPhone in different ways. The reason behind this activity is when an album is deleted the photos move to the 'Recently Deleted' album not out of your iPhone. Unless you deleted the photos from this album, or after 30 days of deleting them (whichever comes first) the phots are recoverable to your iPhone.
Here are the steps to delete photos from your iOS DEVICE.
Step 1: Browse the 'Photos' app and then click on the 'Select' option on screen.
Step 2: From the album select each photo by clicking over it, so that you can delete it. Now, click on the trash icon and then 'Delete Photos'. It will delete the photos from the iPhone.
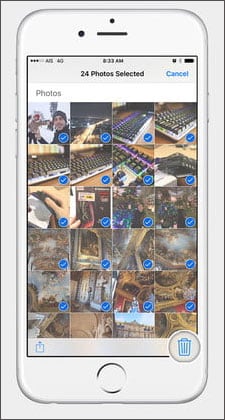
Step 3: These photos will now be visible under the 'Recently Deleted' album. You need to delete it from there as well. Now, go to the 'Photos' app and tap 'Albums'.
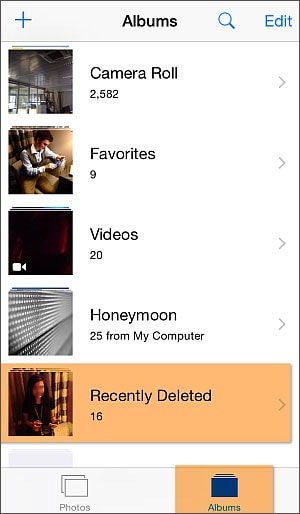
Step 4: Click 'Recently Deleted' album and then hit on the 'Select' option to choose the photos you want to delete.
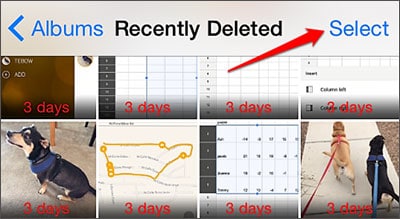
Step 5: Now, you need to select the photos one by one and then hit on 'Delete to get them deleted from the 'Recently Deleted' album. Or, alternatively you can simply hit the 'Delete All' button to get all of them deleted in one go.
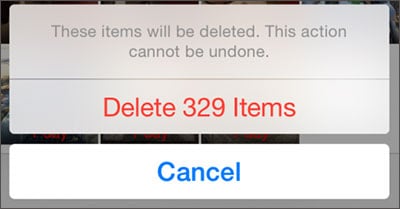
When you delete photos from 'Recently Deleted' album you lose the pictures for ever. In case you want to permanently delete photos from your iPhone, go for dr.fone – iOS Private Data Eraser in Method 1.
Method 3: How to Delete the Whole Photo Albums
Wiping a complete photo album is bit different from deleting photos on iPhone. You don't have to be a tech geek to learn it and you can delete multiple albums within seconds. Be careful not to accidentally delete other albums.
Step 1: Open the 'Photo' app and then tap 'Albums; on the down-right corner of your iPhone screen. Click the 'Edit' button thereafter from the top-right part of the screen.
Step 2: Now, the delete feature gets activated. You can see red circles adjacent to each album on your iPhone. Now, tap on the red circles next to your desired to be deleted and then click 'Delete'.
All the albums you have selected will get deleted from your iPhone in this process.
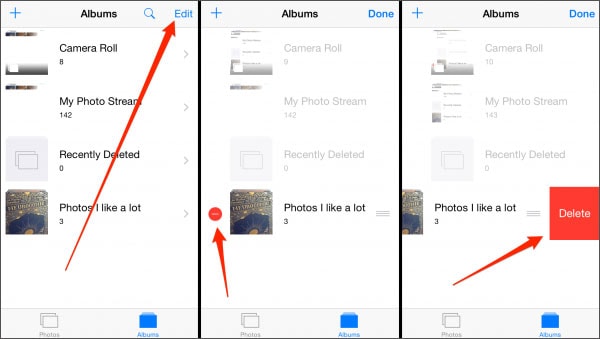
Method 4: How to Clean Photos Stord on iCloud Backup
When you delete iPhone photos they will still be found in your iCloud backup. To wipe the photos completely, you need to delete them from the iCloud account too.
Note: You can't selectively delete only photos or any other data from the iCloud backup. The moment you hit 'Turn Off & Delete' you lose everything within the file. You might not risk losing data other than photos, and hence this process might be the wrong one for your specific needs.
Here is the step-by-step guide to delete iPhone photos from your iCloud backup
Step 1: Go to 'Settings' app and then tap on '[your name]' at the top. Now, select the 'iCloud' tab and then select 'Manage Storage' found just below the 'Storage' section.
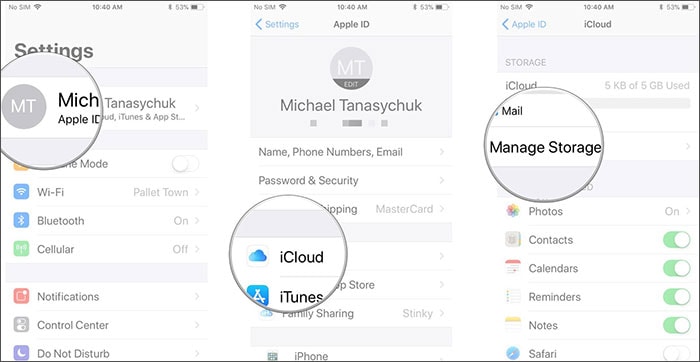
Step 2: From the 'Backups' tab, select your preferred iPhone backup which you wish to delete.
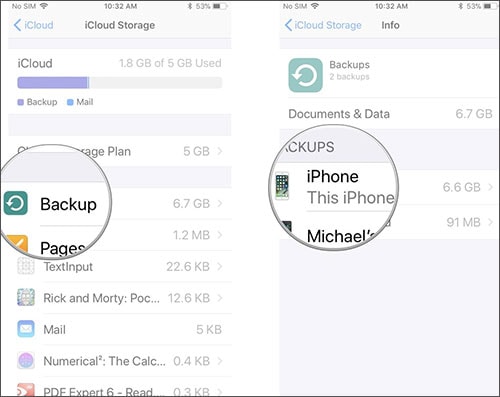
Step 3: Lastly, tap on 'Delete Backup' and then 'Turn Off & Delete' to delete the backup from iCloud.
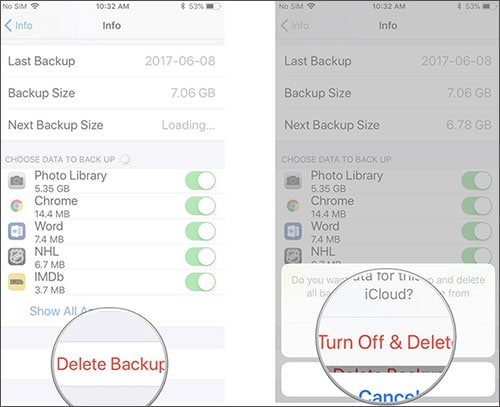
Method 5: How to Remove Photos Stord on iTunes Backup
Deleting photos on iPhone was a cake walk, but don't panic thinking about how to delete the photos on your computer (synced photos from iPhone). The only way to remove these photos is through iTunes.
Step 1: Update to the latest version and launch 'iTunes' on your computer (Mac/Windows). Once you launched it connect your iPhone and wait it to get detected by 'iTunes'. From the top-left corner select your iPhone by tapping it. Click on 'Photos' tab under the 'Summary' tab.
Step 2: Select the checkbox against 'Sync Photos' option and then you need to hit on the radio button next to 'Selected albums/folders' option. Here select only the desired albums to sync, as the pictures those are on your iPhone, but not on the PC, will get deleted.
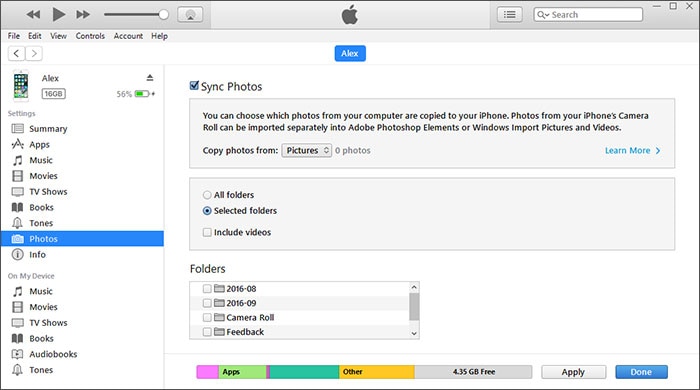
Step 3: Now, uncheck all the collections or albums you desire to delete. Click 'Apply' at the end.
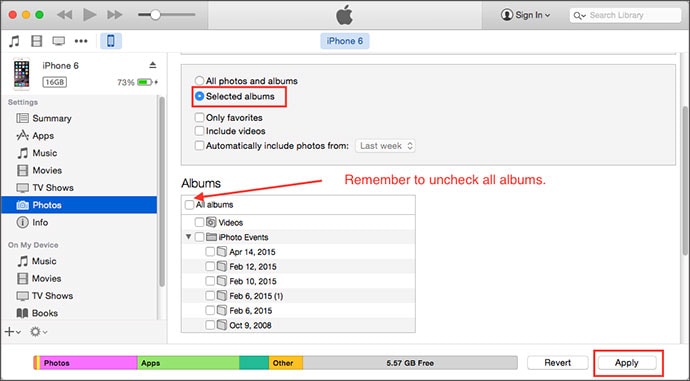
Write in the End
Well! After comparing all the methods to delete iPhone pictures, we have absolutely fallen in love with dr.fone – Data Eraser (iOS). The plethora of options it provides to delete unwanted data permanently is a thing to cherish. A secure way of protecting your data being leaked or misused.
How To Permanently Delete Pictures From Iphone
Source: https://toolbox.iskysoft.com/erase-iphone/delete-photos-from-iphone.html
Posted by: nicholscappereen.blogspot.com

0 Response to "How To Permanently Delete Pictures From Iphone"
Post a Comment